
[파워포인트 단축키 총모음] PPT만들 때 시간 절약해주는 꿀팁
파워포인트 템플릿 작업할 때 시간이 너무 많이 걸려서 걱정이라면, 제일 첫번째 해야되는 것이 바로 단축키를 익히는 것입니다. 모든 단축키를 외울 수도 없고 외울 필요도 없지만, 평소에 작업할 때 많이 쓰는 기능 위주로 몇 개만 외워둬도 작업시간을 반으로 확 줄여줄 수 있습니다.
물론, 처음에는 하나씩 찾아서 클릭하는 게 익숙하다 보니 단축키가 어색하게 느껴질 수 있지만, 몇 번만 몸에 익히고 나면 보다 효율적인 작업이 가능하니까 꼭 익혀두시는 것을 추천합니다. Microsoft Powerpoint 2016 기준이며, 가장 많이 사용하고 쉽게 사용할 수 있는 기능 위주로, 제가 사용하는 꿀팁도 함께 정리해봤습니다.
[파워포인트 기본 단축키]
| 실행 | 단축키 |
| 새 PPT 만들기 | Ctrl + N |
| 파일 열기 | Ctrl + O |
| 파일 저장 | Ctrl + S |
| 파일 인쇄 | Ctrl + P |
| 파일 닫기 | Ctrl + W |
| 복사 | Ctrl + C |
| 붙여넣기 | Ctrl + V |
| 모두 선택 | Ctrl + A |
| 잘라내기 | Ctrl + X |
| 내용 찾기 | Ctrl + F |
| 내용 바꾸기 | Ctrl + H |
| 새 슬라이드 추가 | Ctrl + M |
| 실행 취소 및 돌아가기 | Ctrl + Z |
| 최근 작업 반복 | Ctrl + Y |
| 하이퍼링크 삽입 | Ctrl + K |
모두 선택(Ctrl + A) 단축키의 경우, 텍스트 안에 커서가 있으면 개체 안의 텍스트가 전체 선택이 되고, 아무것도 선택되어 있지 않으면 해당 슬라이드의 모든 개체가 선택됩니다.
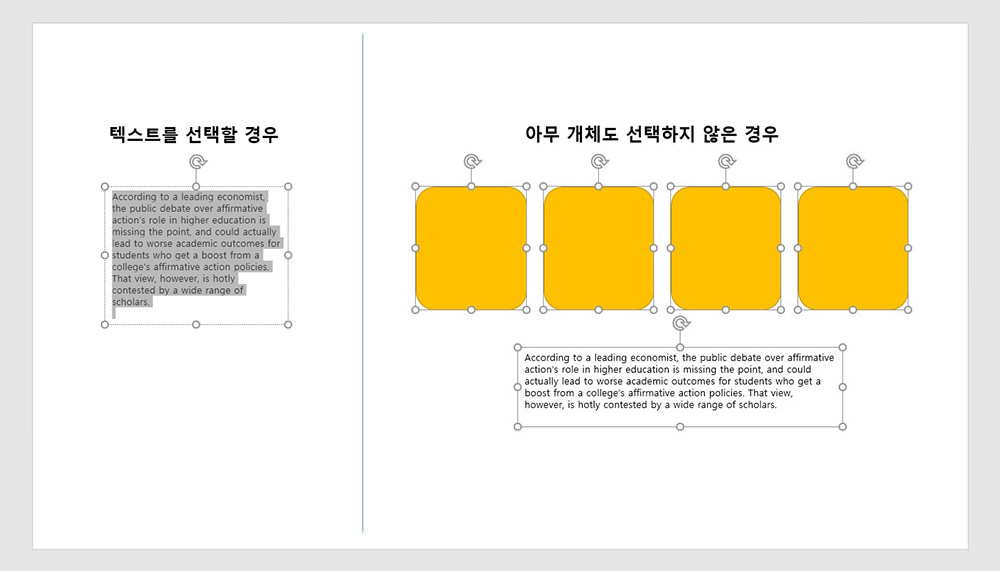
최근 작업 반복(Ctrl + Y) 단축키의 경우, 저는 도형 복사할 때나 텍스트 정렬시 많이 사용하는데요. 예를 들어, 도형 개체를 복사해서 붙여넣기하면 아래 그림과 같이 복사는 되지만, 근처에 붙여넣기가 됩니다.
제가 주로 쓰는 방법은 Ctrl + Shift를 누른 상태로 도형개체를 드래그해도 복사가 되는데, 그 때 적당한 거리에 도형을 붙여넣고 Ctrl + Y 단축키를 사용하면, 도형의 이동 간격까지 같이 복사가 됩니다.
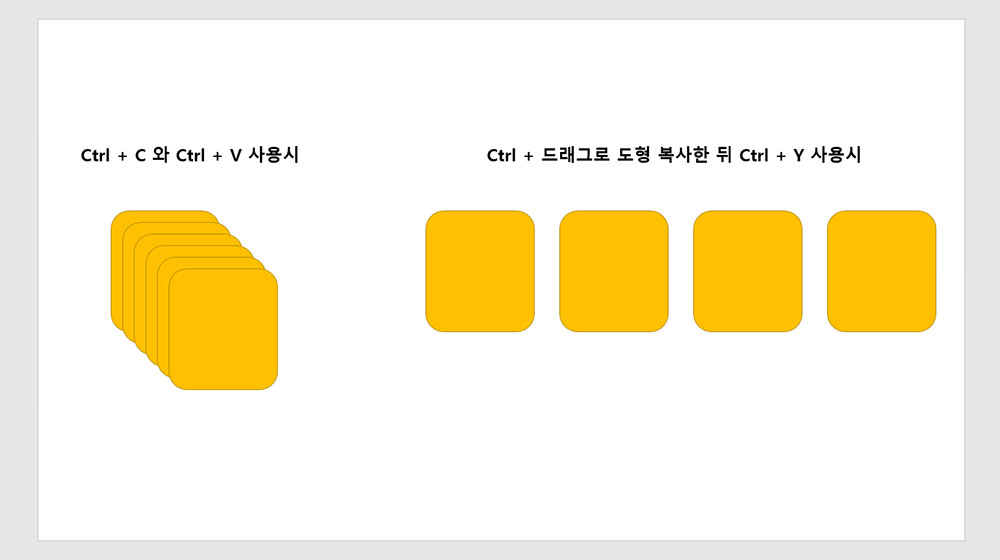
그리고 저는 작업할 때 효율을 중요하게 생각하는데요. 예를 들어, 텍스트들을 정렬할 때도 그때마다 중간 정렬 하지 않고, 일단 대충 템플릿 구성을 다 해놓습니다. 그 다음 중간정렬을 처음만 한 번만 설정하고, 모든 슬라이드를 쭉 훑으면서 Ctrl + Y 단축키만 쓰면 중간정렬을 더 빠르게 한방에 끝낼 수 있습니다. 단순반복 작업들은 이 단축키를 잘 활용하시면 불필요하게 낭비되는 시간을 많이 아낄 수 있으니 참고하세요.
[글꼴 단축키]
| 실행 | 단축키 |
| 글꼴 서식 | Ctrl + T |
| 글꼴 기울임 | Ctrl + I |
| 글꼴 밑줄 | Ctrl + U |
| 글꼴 굵게 | Ctrl + B |
| 왼쪽 맞춤 | Ctrl + L |
| 가운데 맞춤 | Ctrl + E |
| 오른쪽 맞춤 | Ctrl + R |
| 글자크기 크게 (4pt씩 이동) | Ctrl + Shift + > |
| 글자크기 작게 (4pt씩 이동) | Ctrl + Shift + < |
[개체 정렬 단축키]
| 실행 | 단축키 |
| 도형 그룹 | Ctrl + G |
| 도형 그룹해제 | Ctrl + Shift + G |
| 도형 재그룹 | Ctrl + Shift + J |
| 서식 복사 | 복사하고 싶은 서식 클릭 후 Ctrl + Shift + C |
| 서식 적용 | 적용하고 싶은 서식 클릭 후 Ctrl + Shift + V |
서식 복사와 적용 단축키 같은 경우는 템플릿 디자인할 때 알아두시면 시간을 많이 단축할 수 있습니다. 예를 들어, 어떤 도형에 선굵기나 색깔, 스타일 등을 지정해 놨는데, 새로운 도형 만들 때마다 깔맞춤한다고 하나 하나씩 똑같이 적용하려면 시간이 많이 걸립니다.
이럴 때 만들어놨던 도형 개체를 클릭해서 선택한 후 Ctrl + Shift + C 한 뒤, 똑같이 적용하고 싶은 개체를 클릭해서 Ctrl + Shift + V 하면 도형스타일이 똑같이 적용됩니다.
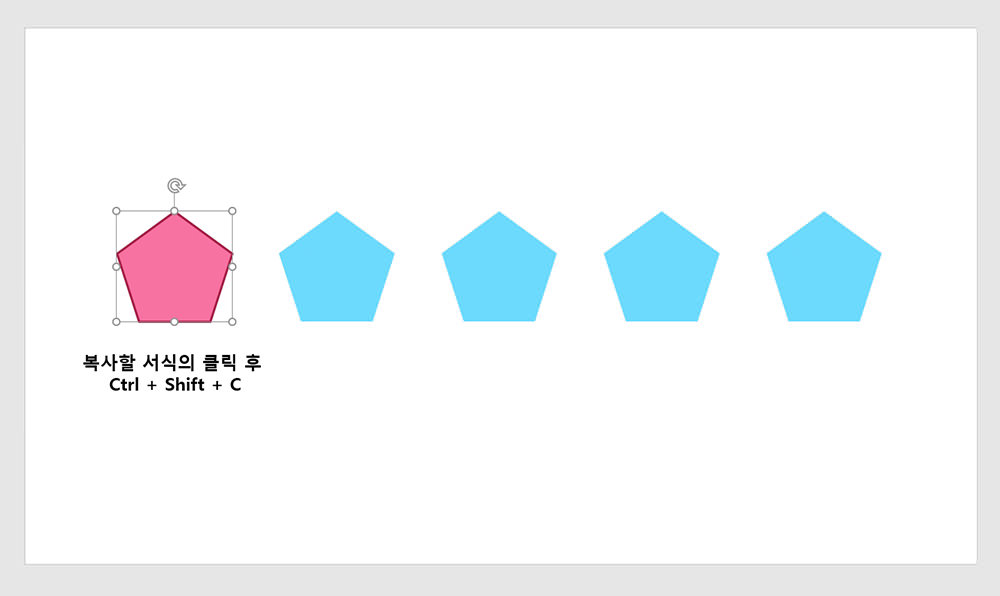
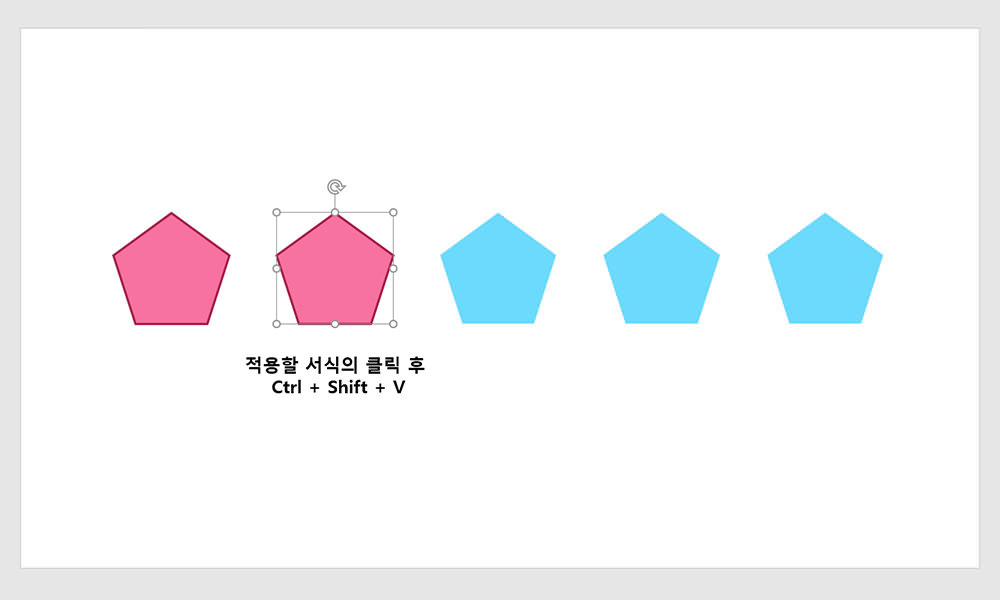
가끔 개체 그룹과 재그룹의 차이가 무엇인지 궁금해 하시는 분들이 있는데요. 예를 들어 PPT에 개체가 엄청 많이 쌓여 있다고 가정해 보겠습니다. 그룹해제해서 개체를 수정한 후에 다시 일일이 클릭해서 그룹으로 묶는 건 상당히 귀찮은 일이죠. 그럴 때 그룹이었던 개체 하나만 선택한 후 재그룹 기능을 실행해 주면, 이전에 그룹이었던 개체들을 자동으로 모두 모아서 그룹을 만들어 줍니다. 생각보다 굉장히 유용한 단축키이니 알아두시면 좋아요.
[슬라이드쇼 단축키]
| 실행 | 단축키 |
| 처음부터 슬라이드 쇼 시작 | F5 |
| 현재 페이지부터 슬라이드 쇼 시작 | Shift + F5 |
| 슬라이드쇼 화면 까맣게 바꾸기 | B |
| 슬라이드쇼 화면 하얗게 바꾸기 | W |
| 슬라이드쇼에서 원하는 페이지 이동 | 페이지번호 + Enter |
| 슬라이드쇼 이동 | 방향키(▲,▼) or Enter |
| 슬라이드쇼 끝내기 | Esc |
실제 프레젠테이션을 할 때 많이 쓰이는 단축키인데요. 막상 발표나 프레젠테이션을 할 때 당황해서 생각나지 않을 수 있으니 연습할 때 같이 연습해 보셔도 좋습니다. 슬라이드쇼 화면을 까맣게 혹은 하얗게 바꾸는 건 어디다 써먹을까 싶었는데, 회의나 미팅 중에 잠시 화면 내용을 꺼야할 때 생각보다 유용하게 사용이 가능합니다.
[파워포인트 템플릿 만들 때 꿀팁]
1. Shift - 도형을 일정비율로 회전하거나 줄이고 싶을 때
Shift키를 누른 채 도형을 마우스로 드래그하거나 방향키를 누르면 15˚씩 일정각도에 맞춰 돌아갑니다. 90˚ 혹은 180˚ 와 같이 일정하게 회전하고 싶을 때 좋습니다. 도형 크기를 키우거나 줄일 때도 Shift키를 누른 채 조절하면 찌그러지지 않고 정비율로 조절이 가능합니다.
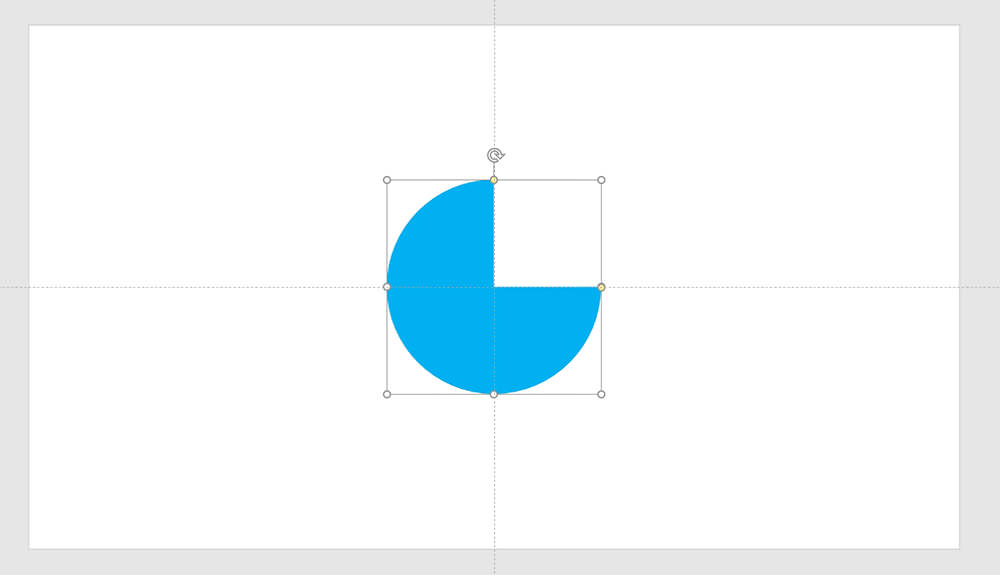
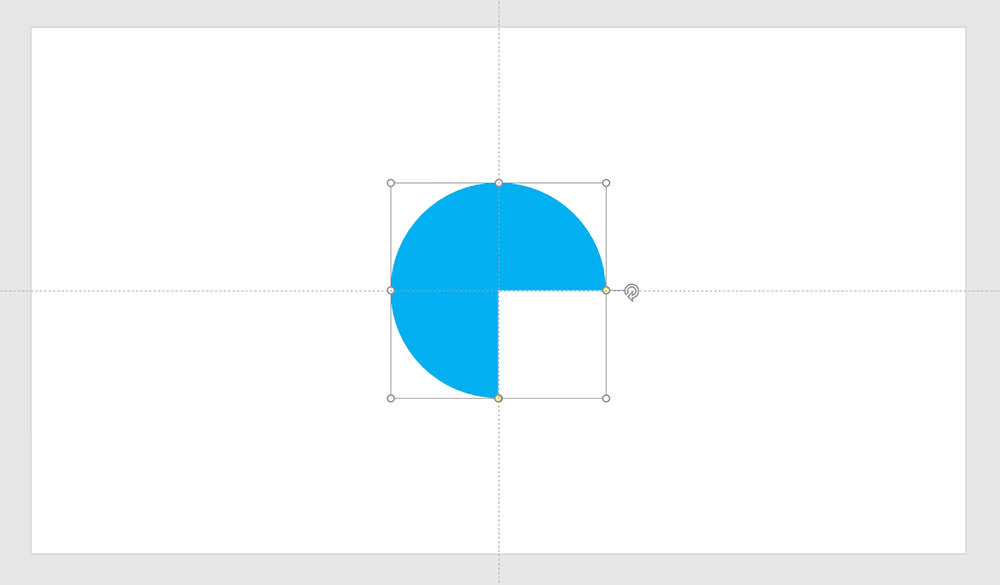
2. Tab - 개체가 많이 쌓여 있어서 수정하기 어려울 때
가끔 개체가 많이 쌓여있을 때 뒤에 있는 개체를 수정하려고 클릭하면, 앞에 겹쳐있는 개체들이 선택되거나 다 움직여야 해서 귀찮을 때가 있습니다. 이럴 때는 아무거나 개체를 하나 선택하고 Tab키를 누르면 다른 개체로 이동합니다. 계속 Tab키를 눌러 해당 개체가 선택이 되면 그 개체만 살짝 이동시켜 수정할 수 있습니다.
3. F4 - 이전 효과 그대로 적용하고 싶을 때
지금 바꾼 효과를 다른 도형이나 글자에도 똑같이 적용하고 싶을 때 유용한 방법입니다. 예를 들어, 지금 도형의 테두리 색깔을 검은색으로 바꿨다면, 바꾸고 싶은 도형을 클릭하고 F4를 누르면 똑같이 검은색 테두리가 적용됩니다.
도형 색깔이나 윤곽선, 도형 병합부터 글꼴 폰트, 색상, 사이즈, 정렬, 슬라이드 추가와 삭제까지 적용 가능하니 이미 만들어놓은 템플릿의 전체적인 수정과 반복작업이 필요할 때 유용하게 사용할 수 있습니다.
'IT·프로그램정보' 카테고리의 다른 글
| [NT350XCR-AD5AS] 가성비좋은 삼성 인강용노트북 추천 (0) | 2021.01.21 |
|---|---|
| 아이온 핑업 다운로드 및 사용방법, 주의사항 (0) | 2021.01.21 |
| 한글 읽기전용 해제 및 설정하는 방법 5초만에 해결 (0) | 2021.01.10 |
| [PNG JPG 변환] 프로그램 설치없이 30초만에 변경하는 방법 (0) | 2021.01.09 |
| 폴라리스 오피스 무료 다운로드(PC, 모바일, MAC, iOS) 및 탈퇴 (0) | 2021.01.05 |




댓글