
[PNG JPG 변환] 프로그램 설치없이 30초만에 변경하는 방법
가끔 이미지나 사진을 편집하다 보면 다른 확장자로 변경해야 할 일이 발생합니다. 별도의 프로그램을 설치할 필요없이 PNG파일을 JPG파일로 30초만에 변경하는 방법 알려 드리겠습니다.
1. PNG파일과 JPG파일 형식의 차이
1) PNG파일
PNG파일은 Partable Network Graphics의 약자로, 이미지 손실이 없는 고품질 그래픽이 특징입니다. 또한, 투명한 백그라운드를 지원하기 때문에 아이콘이나 픽토그램처럼 다른 이미지 위에 겹쳐서 다양하게 활용이 가능합니다.
또한, PNG파일은 무손실 압축 파일이기 때문에 이미지 손실률이 낮은 것이 특징이며, JPG형식에 비해 더 고품질의 이미지를 구현하는데 좋지만, 이미지 용량이 큰 것이 단점이라 할 수 있습니다.
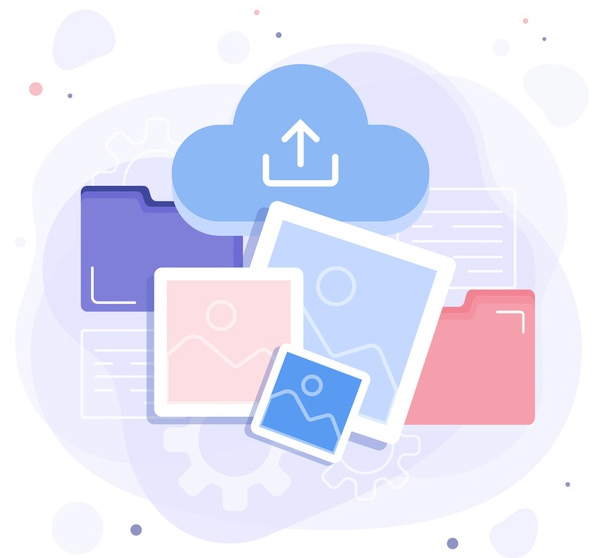
2) JPG(JPEG)파일
JPG파일은 Joint photographic coding experts group의 약자로, 이미지를 인터넷 환경에서 사용하기 위해 압축된 이미지 파일입니다. 인터넷에서 가장 많이 사용되는 이미지 압축 파일형식은 대표적으로 GIF와 JPG가 있는데, GIF에 비해 JPG파일의 압축 효율이 더 좋습니다.
JPEG의 장점 중 하나는 이미지를 만드는 사람이 이미지의 퀄리티와 파일 크기를 마음대로 조절할 수 있다는 것입니다.
일반적으로 이미지가 큰 파일을 작은 파일로 압축하면 자글자글한 계단모양처럼 이미지의 퀄리티가 많이 떨어지는데, JPG파일은 이미지의 손상을 최소화하면서 압축할 수 있으며, 용량이 작은 것이 장점입니다.
2. PNG JPG변환 방법
PNG파일을 JPG파일로 변경할 때 별도의 프로그램이나 사이트를 찾으시는 경우가 있습니다. 하지만, 윈도우에 기본적으로 깔려있는 그림판으로 간단한 변경이 가능합니다.
1) 윈도우 검색에서 그림판을 검색해서 열어주세요.
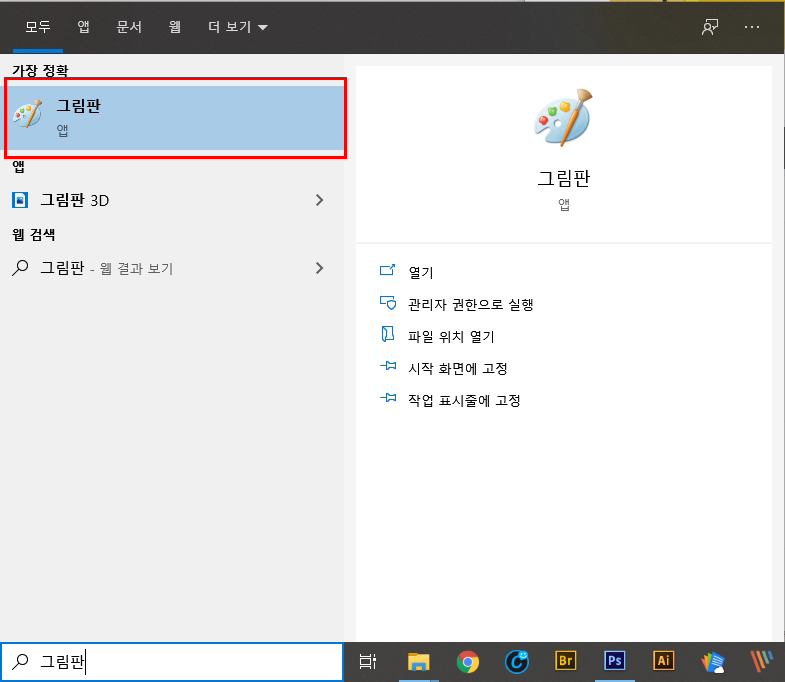
만약 윈도우에 있는 기본 검색 기능이 없거나 그림판이 나오지 않는 경우가 있을 수 있습니다. 그럴 경우, 키보드 자판에서 윈도우키+r 을 입력해서 실행창을 연 후, mspaint 라는 실행어를 입력해 주시면 그림판이 열립니다.

2) 그림판이 열리면, 변환하고 싶은 PNG파일을 가져와야 합니다. 상단의 파란색 파일 메뉴를 클릭해 주세요.
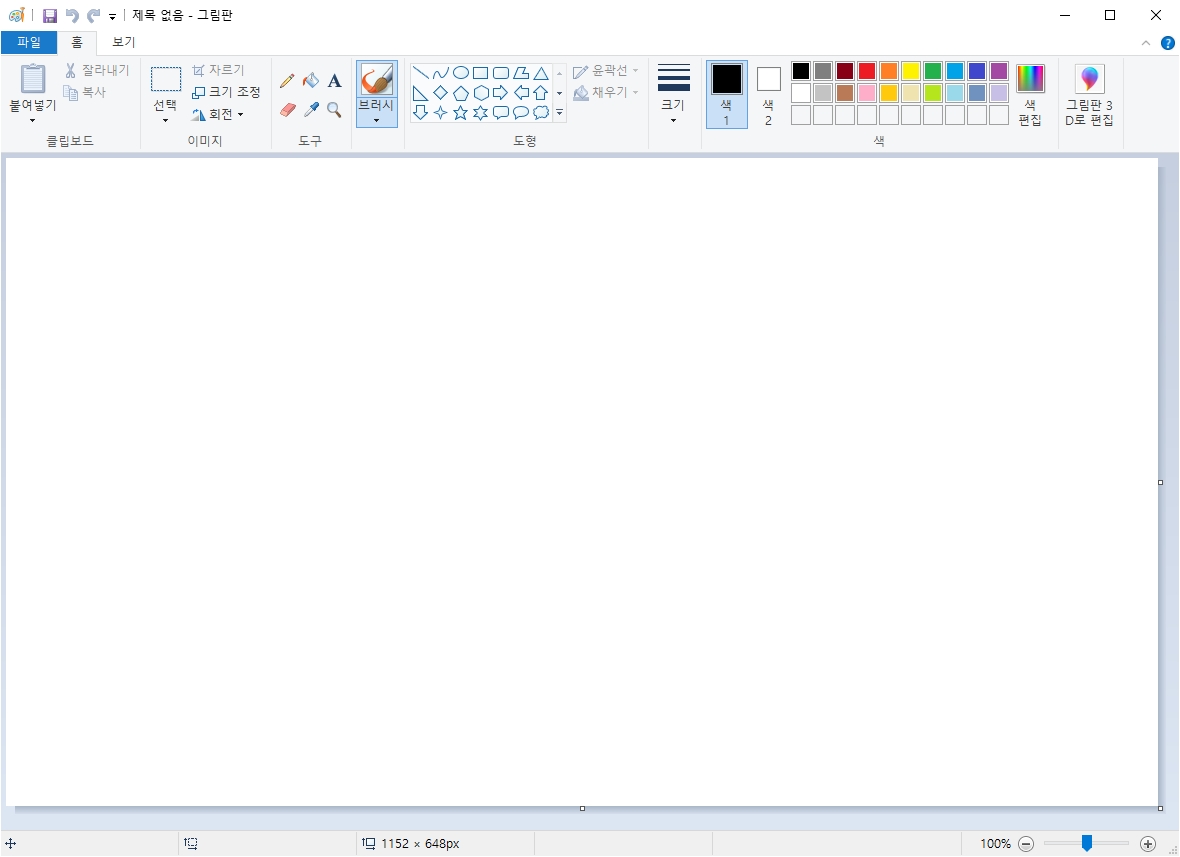
3) 열기를 선택해 주세요.
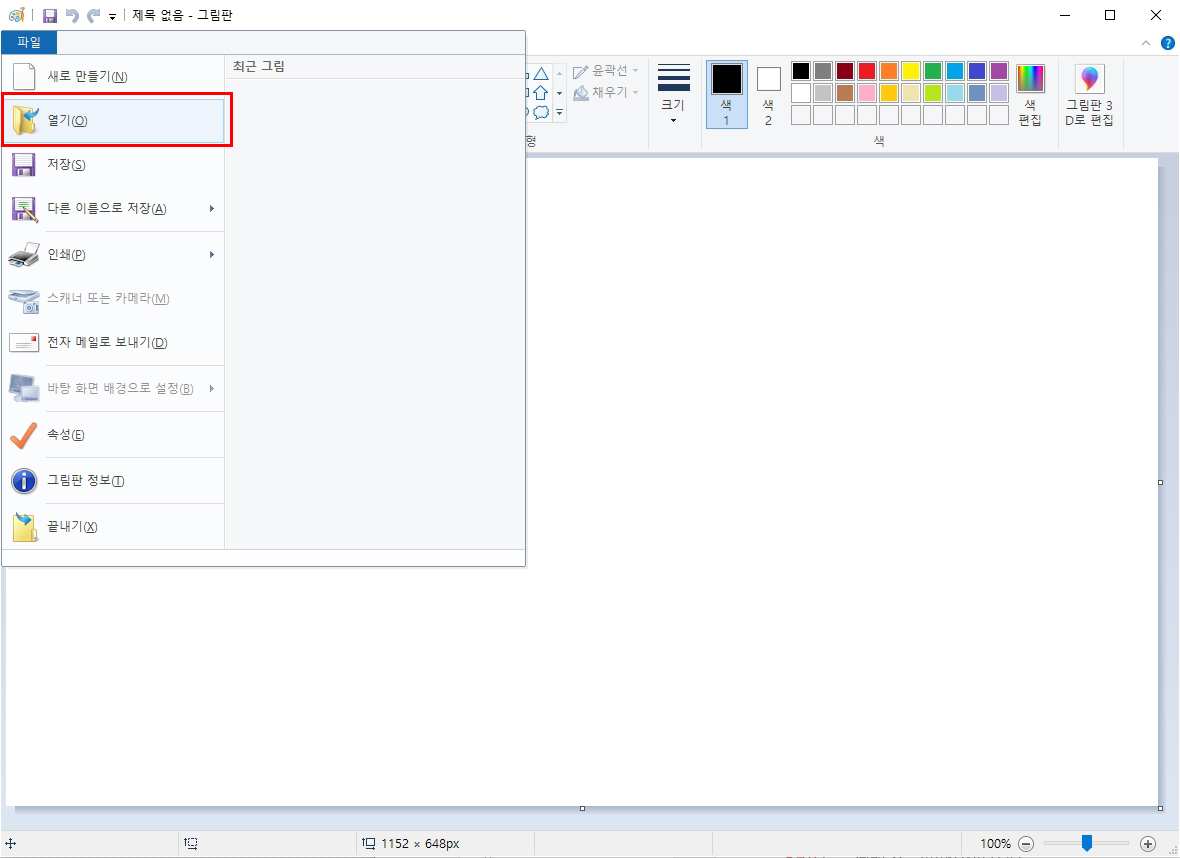
4) 해당 폴더에서 이미지를 선택한 뒤 열기를 클릭해 주세요.
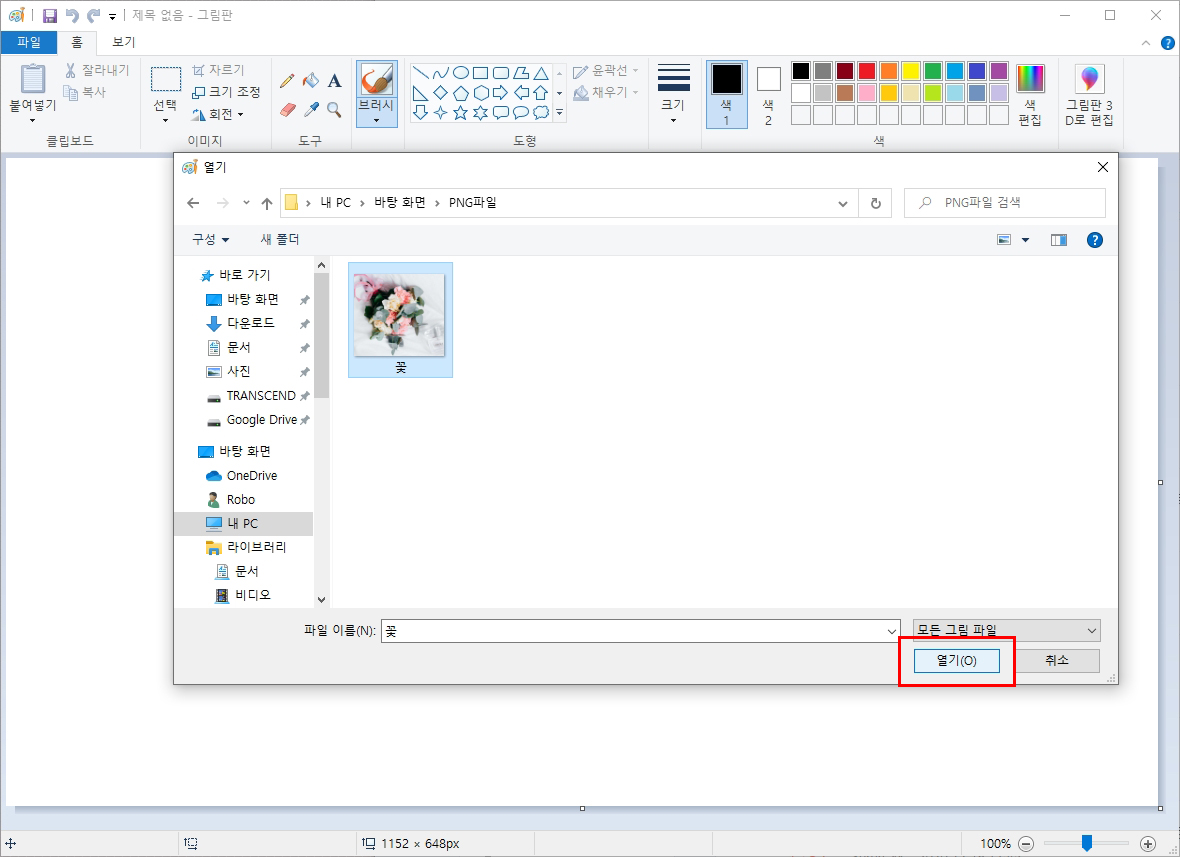
5) 파일이 열렸으면, 다시 파일메뉴 - 다른 이름으로 저장 - JPEG그림을 클릭해 주세요.
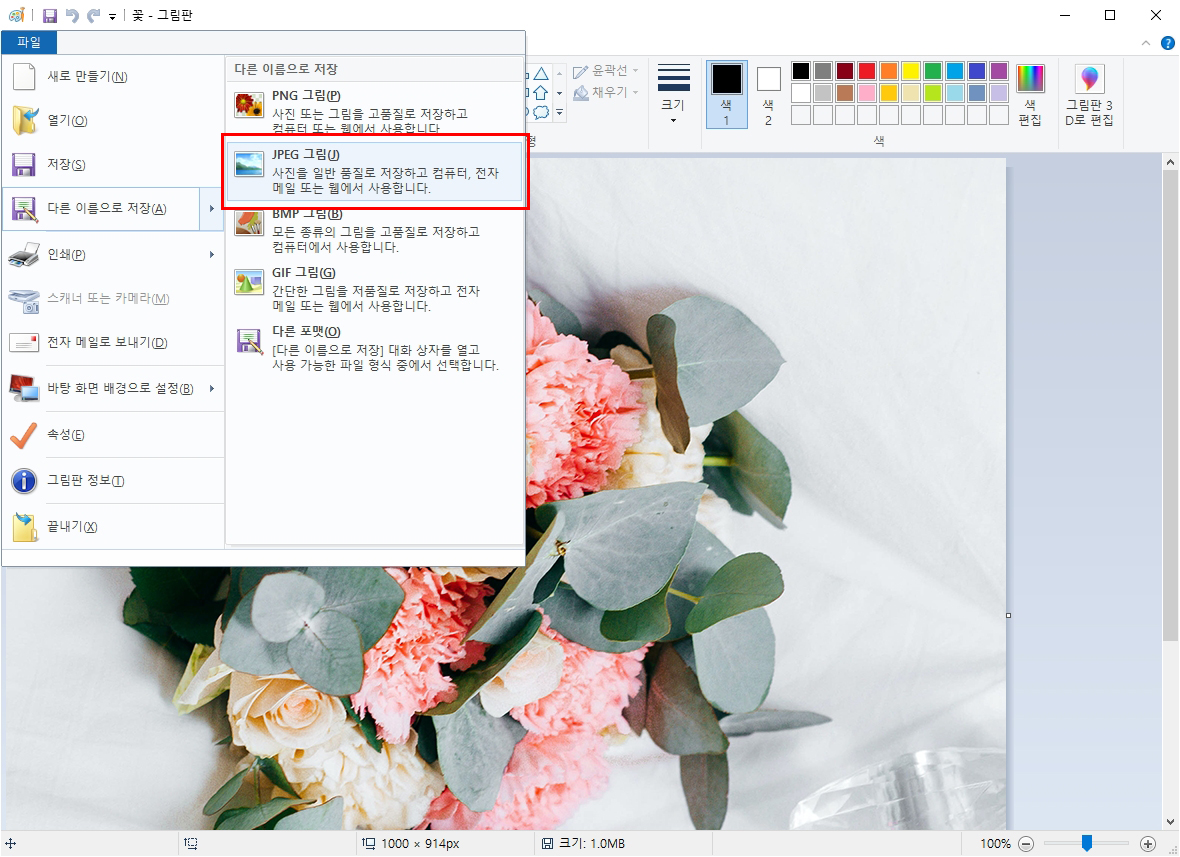
6) 파일형식이 JPEG(JPG)로 되어있는지 다시 한번 확인 한 후 저장하면 됩니다.

7) 변환하기 전 PNG파일과 변환한 후 JPG파일의 속성을 비교해보면 파일 형식이 변환이 된 것을 확인할 수 있습니다.
PNG JPG 변환 정말 간단하죠?

3. PNG JPG변환시 주의할 점
PNG파일을 JPG파일로 변환할 때 주의하실 점은 PNG파일에 투명 배경이 있을 경우에는 배경이 흰색으로 변경된다는 것입니다. JPG파일은 투명 백그라운드를 지원하지 않으므로, 흰색으로 바뀌는 점 참고하셔야 합니다.
또한, 위에서도 말씀 드렸듯이 PNG파일은 무손실 압축, JPG파일은 손실 압축 방식이기 때문에 사진이미지의 화질이 다소 떨어지거나 뭉개짐이 생길 수도 있으니 주의하셔야 합니다.
'IT·프로그램정보' 카테고리의 다른 글
| [NT350XCR-AD5AS] 가성비좋은 삼성 인강용노트북 추천 (0) | 2021.01.21 |
|---|---|
| 아이온 핑업 다운로드 및 사용방법, 주의사항 (0) | 2021.01.21 |
| [파워포인트 단축키 총모음] PPT만들 때 시간 절약해주는 꿀팁 (1) | 2021.01.17 |
| 한글 읽기전용 해제 및 설정하는 방법 5초만에 해결 (0) | 2021.01.10 |
| 폴라리스 오피스 무료 다운로드(PC, 모바일, MAC, iOS) 및 탈퇴 (0) | 2021.01.05 |




댓글